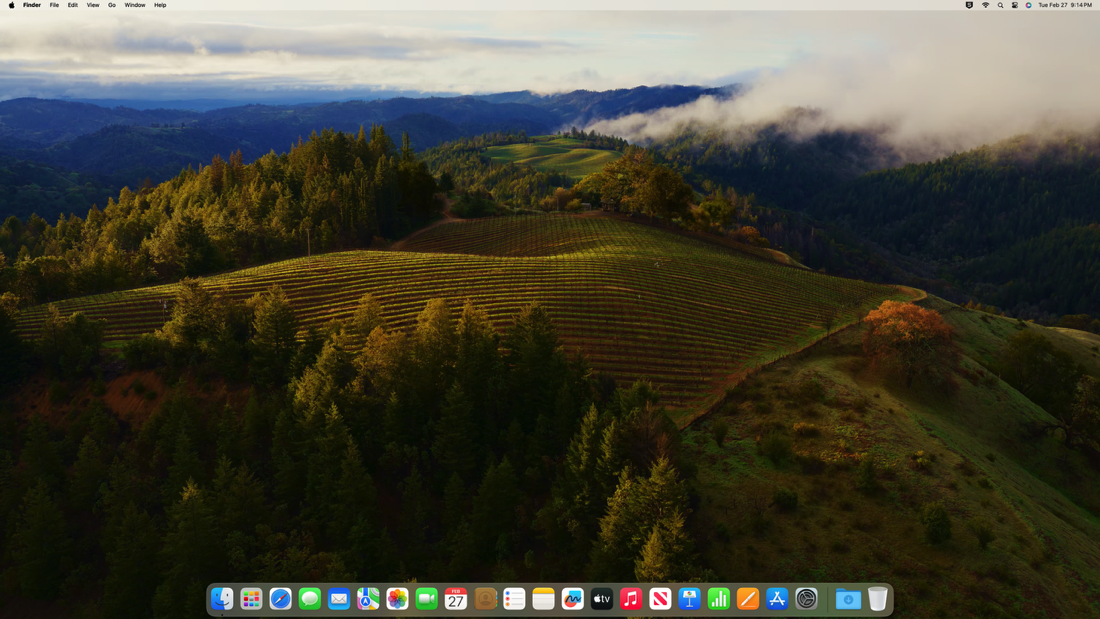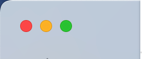MacHelp Kauai Convenient and Effective Mac Tech Support
If you’re new to working on a Mac, the items on your display may seem a little unfamiliar at first. The information below should give you some insight into using your Mac and answer some basic questions you might have. You’ll notice that common technical terms are shown underlined and in a different color. If you move your mouse or trackpad pointer over the word and click on it, you will be taken to the online Tech Terms Computer Dictionary or Wikipedia for its explanation or definition. As you read through this guide, try experimenting on your Mac with the topic you are reading about to get a feel for what it does. When you have completed reading everything here, become a client and schedule an appointment for personalized tutoring.
I. Getting Started
First, let’s see how you’ll work with those items on your display.
Using an Input Device
There are many types of input devices, but the primary ones you’ll use to interact with your Mac are a keyboard plus a mouse and/or trackpad. When you move your mouse, or your finger on a trackpad, you control a pointer (also known as a cursor) that moves about your display, allowing you to select and interact with various items. The appearance of the pointer will vary, depending on what you or the computer is doing.
The arrow is the standard pointer.
The pointer changes to an I-beam when it is over text or a place where you can enter text.
When the pointer is over a button or link it turns into a hand.
The spinning color wheel warns you to wait for the processor to finish a task before it can continue to its next one.
The arrow with the green circle and plus sign indicates you are copying the item you are dragging.
The arrow with the prohibited sign indicates you cannot move the item you are dragging to the area it is now over.
There are many other variations. However, these are the most common ones you’ll see.
The Desktop
When you turn on your Mac, the software that runs the computer, called the operating system or OS, will go through a process of starting up. When it has completed starting and you have signed in to your user account, what you will see on your display is the desktop. It is a backdrop for all programs (also known as applications or “apps”), folders and files you have open.
The appearance of the desktop, primarily the desktop picture, varies slightly from one version of the Mac OS to another. The most current OS version is macOS 14, also known as "Sonoma", and the desktop will typically look like this:
This is the default appearance. However, users have the ability to customize many aspects to their taste.
II. The Mac Desktop & Finder
The Finder and the desktop (which contains the Menu Bar and Dock) are basic features of your Mac and will be two of the first things you’ll see on your display.
You can imagine the desktop as the top of a real desk. When sitting at a real desk, you might take some papers and work with them, maybe putting various pages and file folders here and there so you can grab them when needed. When you’ve finished with your work, you save them into a folder which is placed into a file cabinet for future reference or work.
Similarly, the Mac desktop is a place where you can put virtual files and folders while you are working with them on your Mac. The files and folders will have names to help you identify them and organize them to your needs. When you are finished with a document and wish to keep it for future work or reference, you can save it and store it in the Documents Folder (the virtual equivalent of a file cabinet) on your hard drive.
Menu Bar
The thin strip across the very top of the desktop is the menu bar and looks something like this:
When you put your mouse or trackpad pointer over one of its words or icons and click, it will drop down a menu to let you choose from a number of actions that can be performed. The menu bar is present not only on the desktop, but in all apps you open. The various menus available will change depending on which app is active at the moment.
At the left of the menu bar is the Apple menu, which lets you make various choices no matter what app is currently active. This is where you can check for available software updates (through the App Store), open System Preferences (named System Settings in macOS 13 Ventura and later) to change the computer settings or shut your Mac down when you are finished working with it.
To the right of the Apple menu is the name of the app that is currently active and to the right of it are additional menus specific to that app. Most apps will show a Help menu here which contains information and tips for using that particular app. Although the Help menu is present for almost all apps, the information there will change depending on which app is active at the time.
Moving further to the right side of the menu bar is the Status menu, which contains mostly icons that show various bits of information such as the current time, speaker volume, and wi-fi status. Clicking on these icons may drop down a menu to let you choose from a number of actions that can be performed or at least see more detail about that feature. Some third-party apps and enhancements you may choose to install will place icons here as well. These “menu bar extras” work the same way, but offer features other than the standard Apple items.
Further more to the far right is a magnifying glass icon that represents the Spotlight search feature.
Next to Spotlight is an icon for the Control Center (if your Mac is running macOS 11 Big Sur or newer).
Next to Siri is a multi-colored round icon for Siri (if your Mac is running macOS 10.12 Sierra or newer).
At the far right is an icon for the Notification Center. To access the Notification Center (if your Mac is running macOS 11 Big Sur or newer), click the displayed date and time. If your Mac is running 10.8 Mountain Lion through 10.15 Catalina, there will be an icon to show the Notification Center.
Spotlight
Spotlight is a very powerful search tool. Use Spotlight to search for names of apps, files, songs, photos and movies on your hard drive. In fact, you can search for anything on your Mac, even text contained in documents and emails, dates in Calendar, and webpages that you've visited. It will also allow you to initiate searches on Wikipedia or the web and even function as a calculator to solve math equations.
To use Spotlight, you click on the magnifying glass icon at the right side of the menu bar. This will drop down a space where you can type one or more words that relate to the item you are searching for. As you start to type the search word(s), Spotlight will drop down a list with possible matches grouped by the type of item or source, such as folders, documents, images, etc. With each letter you type, the list will be refined. If the exact item appears on the list, you can click it to open it or you can click “Show All in Finder” on the list, which will open a Finder window with all of the search results.
Control Center
Farther to the right of the Spotlight on the menu bar is an icon for the Notification Center (macOS 11 Big Sur or newer). Clicking on this icon will drop down a menu to give you details and control of features such as Wi-Fi, Bluetooth, AirDrop, display brightness and speaker volume level.
Siri
Siri is an intelligent personal assistant (if your Mac is running 10.12 Sierra or newer). With Siri, you can speak commands to send messages, schedule meetings, place phone calls, get information and more. Siri understands natural speech and asks questions if it needs more information to complete a task.
Notification Center
At the far right of the menu bar is an icon for the Notification Center (10.8 Mountain Lion or newer). Clicking on this icon (or the date & time in macOS 11 Big Sur or newer) will cause the Notification Center to slide over to the left and reveal a list of information. Clicking the Today at the top of the window will show details about your day -- appointments, weather, birthdays, even a summary of what you have planned on your calendar for tomorrow. Clicking the Notifications button at the top of the window will show previous notifications from apps such as Messages, Calendar, Mail, Reminders, and others, that you might have missed. In addition to this list which shows notifications that have taken place, new notifications will appear in a balloon, as they happen, near the upper right of your display.
The Dock
At the bottom of the display is the Dock, which looks something like this:
This is where your apps' icons will appear when they are open and running. When an app is running, whether you can see any of its windows or not, the icon will show a small dot underneath it to indicate it's running. You'll also find icons on the Dock for the Finder and for many of the Apple apps that came pre-installed on your Mac, even when they are not open and running. This arrangement provides a way to launch an app when you need to use it by simply clicking its icon in the Dock. Like most things on your Mac, this can be customized to what works best for you.
You can also place aliases (shortcuts to documents or folders stored somewhere else) to the right of the thin dividing line towards the right in the Dock, allowing quick and convenient access to them. A document window that you choose to minimize or “hide” by clicking the yellow button in its window’s upper-left corner will also appear in the Dock until you click its icon again or close it.
The right-most item in the Dock is the Trash, which is where you can drag items from the Finder to delete files.
The Finder
The Finder is an app that is always running. When you click on its icon in the Dock, the Finder becomes active and opens a window. The window allows you to search for your files and folders and can be used to find and work with most things on your Mac. By clicking one of the group of four View buttons near the top left of a Finder window, the items in the window can be displayed as icons, lists, columns or in cover flow view, which shows you a thumbnail image of the selected item in the list. Each Finder window has a sidebar, on the left, to help you quickly navigate to common sources of apps and documents, among other things. To get a closer look at a file that is a document, picture, song or video, you can use Quick Look by selecting the item in the window and tapping the space bar. This will show you a preview of the item without having to open it into an app. The Finder also lets you create, duplicate, rename and organize files and folders.
Every Finder and document window has three colored buttons (red, yellow, and green) in the upper-left corner.
The red button closes the window, the yellow button temporarily hides or "minimizes" the window to a small icon on the dock and the green button expands the window size to fill the full screen. The window size can also be adjusted by placing your mouse or trackpad pointer over any of its sides or corners. When the pointer changes into a double-headed arrow, you can click and drag the window to the size you want.
III. Moving Forward
Now that you are familiar with the desktop, menu bar, Dock, Finder, Spotlight, Control Center and Notification Center, you’ll need to know how to open and work with apps, get more apps, keep your apps and OS udated and minimize the chance of losing all of your valuable information.
Working with Apps
Your Mac comes with many apps pre-installed, which are free and ready to use. To see what these are, visit the Apple website by clicking here. Many of these apps have icons on the Dock and the rest can be viewed in the Applications folder in the Finder. One way to get to all of your apps from the Finder is to click the Go menu, at the top of the screen, and select "Applications". Another way to see all your apps is by clicking the Launchpad icon in the Dock (10.7 Lion or later). If you use an iPhone or iPad you will notice Launchpad has a familiar appearance.
To open an app, click its icon in the Dock or Launchpad, or double-click its icon in the Applications folder.
Once the app launches and is ready to use, you can click on its Help menu in the menu bar for information and tips. There are also many tutorials at various websites online.
Getting Additional Apps
Even though your Mac comes loaded with great useful software, you may decide you need something else to allow another ability or as an alternative to a factory-installed app. The best place to obtain these is through the Mac App Store, as Apple has verified ones available there to be safe, compatible and free from any type of malicious software (malware). Apps obtained this way will also automatically update when new versions are released, eliminating the need to manually check for new versions.
To enter the Mac App Store, click its icon in the Dock or from under the Apple menu. Here you can search for and download free apps and purchase and download commercial ones. After being downloaded, apps are automatically installed in your Applications folder, with icons added to the Dock and Launchpad. Although the Mac App Store offers tens of thousands of apps, there are also thousands more that are not available there. You can find these apps online at various software developers’ websites.
Other places to look are Download.com or MacUpdate.com. These websites have an enormous list of the most current versions of apps not available in the Mac App Store. There are freeware, shareware and commercial apps. Use the “Find Software” search box there to look for a title or description. If you find something you want, there will either be a link to download it or you will be referred to the developer’s website. Software downloaded from here or developers’ websites will appear in your Downloads folder and will have to be manually installed. In most cases, however, installation amounts to simply dragging an icon into your Applications folder. Be careful about where you download apps, though, to minimize the chance of installing dangerous malware. The Mac App Store is the best source, as they maintain tight security standards and all apps are verified as safe.
You will also find updates on these two websites, which modify apps you already have (but didn’t obtain through the Mac App Store), to correct errors and provide the latest improvements. It’s a good idea to check regularly to see if there are newer versions of apps you use and then update them. This will make sure any problems you might have with security or faulty operation are minimized.
Software Update
Apple provides a simple way to make sure most of your apps are up-to-date. Periodically the system automatically checks for available updates from Apple when your computer is connected to the Internet. At any time you can also click the Apple menu and then click “Software Update...” (10.7 Lion through 10.8 Mountain Lion), or “App Store...” then Updates (10.9 Mavericks through 10.13 High Sierra). Starting with macOS 10.14 Mojave, system updates are handled through the Software Update pane in System Preferences, while other Apple app updates can still be checked and updated through the App Store. Selecting one of these methods appropriate for your system version will start an analysis of the apps that are present on your Mac. After your hard drive has been scanned, a report will appear that lists updates available. By clicking the “Install Updates” button, the file will download and be installed. The Mac App Store provides updates for applications you downloaded from there as well as for pre-installed apps.
Time Machine
Now that you are working with apps and creating documents, the last thing you would want would be to lose everything, as well as the time it took to create them. All computers, and especially their storage drives, wear out and become defective. When this happens, suddenly you may no longer be able to access your files. The key word here is when, not if. This is always a possibility with any computer, even new ones. You need to keep copies of your documents, photos, music and other items, on other storage devices so you can restore them somewhere else, such as a repaired or new Mac, when needed.
The way to minimize the possibility of loss is to perform regular backups. This is something a lot of users don’t bother with. The ones who don’t and then suffer a hard drive failure learn a heartbreaking, but valuable, lesson.
To do backups, you will need to purchase an external hard drive, ideally one with at least twice the storage capacity of your main internal storage drive. Then use the pre-installed Time Machine app (in the Applications folder) to back up everything on your Mac's hard drive. This is done for you when you plug the drive in for the first time. If you do a lot of work on your Mac or use it for business purposes, it’s a good idea to leave the external drive on and plugged into the Mac. Time Machine will check once per hour and automatically copy any new or newly modified files to the external hard drive.
By using Time Machine, in the event your main internal hard drive should fail, the most you might lose would be what you’ve done since the last backup, typically less than an hour’s worth of work. After the defective drive or computer has been replaced, it is a simple matter to restore everything you had from the latest Time Machine backup to the new storage drive.
In addition, after activating Time Machine, any files you create from that point in time are also individually accessible. A file you might accidentally delete can be restored with Time Machine.
IV. And off you go…
Hopefully this guide has been helpful to you and your Mac experience will continue to be an enjoyable one. To see the information you learned here in action, watch these short video tutorials from Apple by clicking here and then here. To learn even more, you can set up an appointment for personalized tutoring tailored to your needs by using the Contact page.
The Mac: A Guide for Beginners